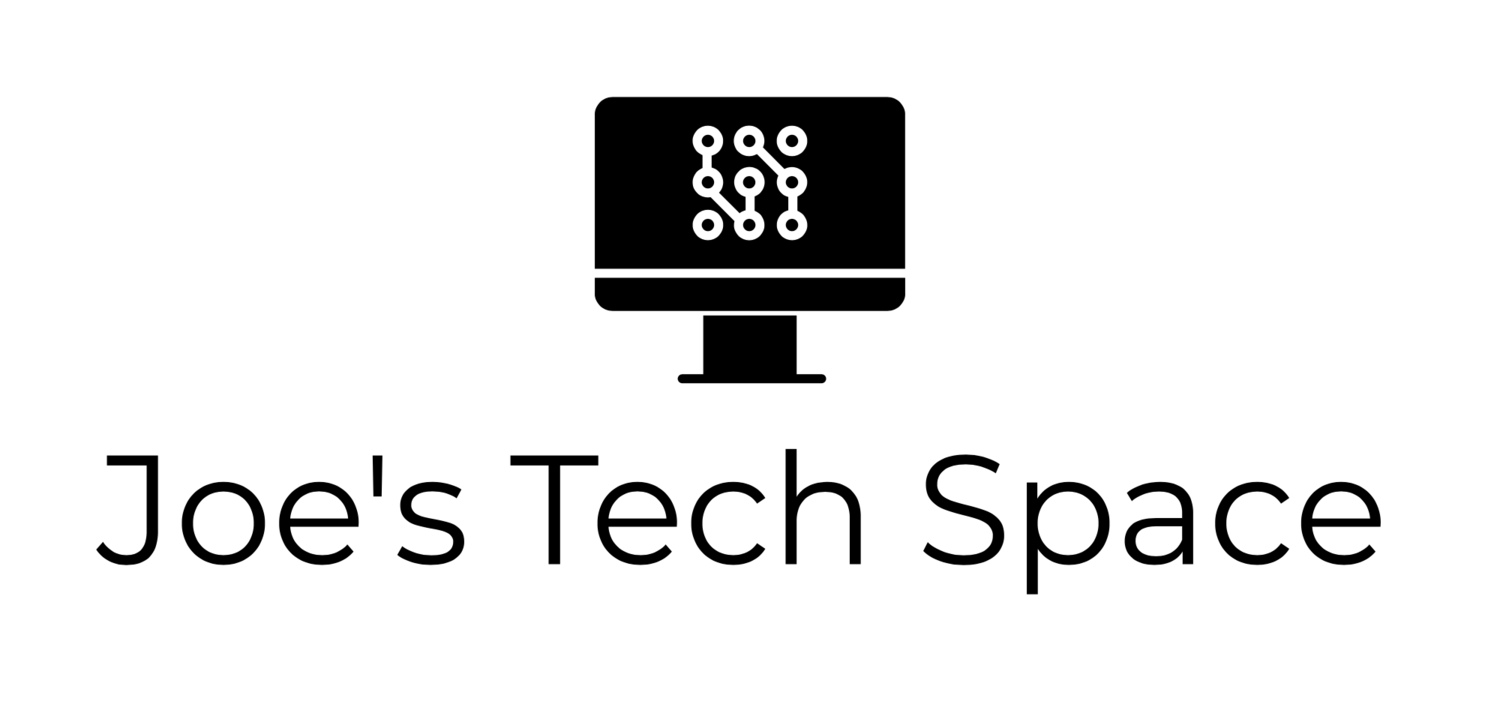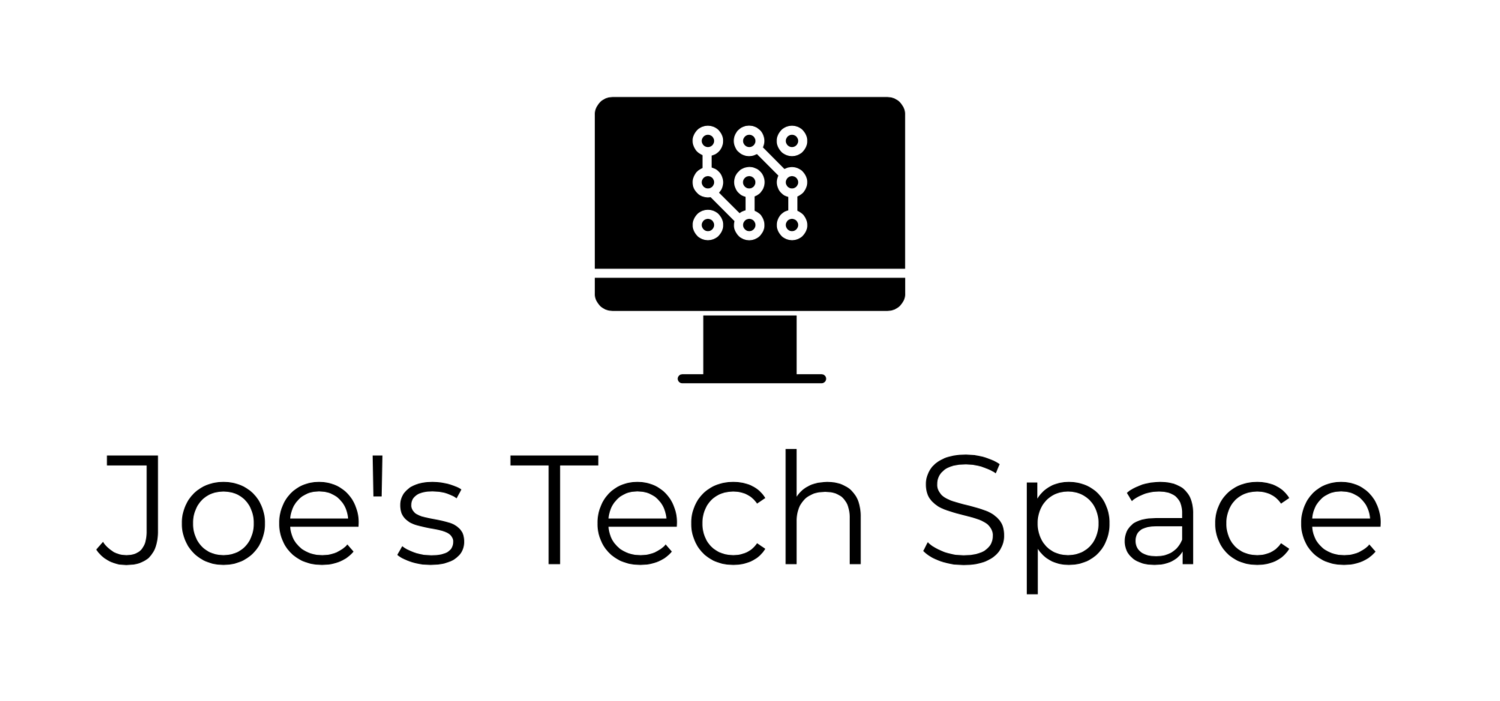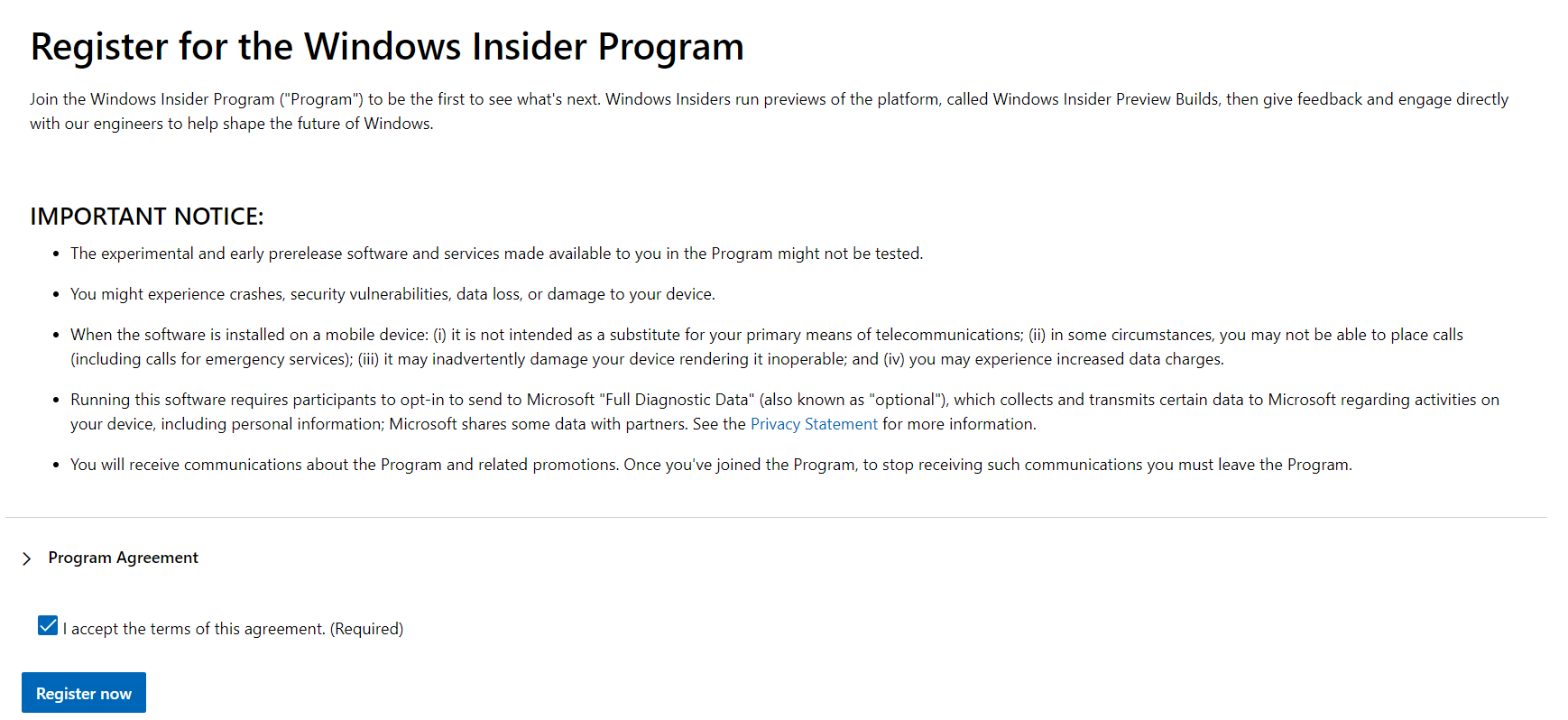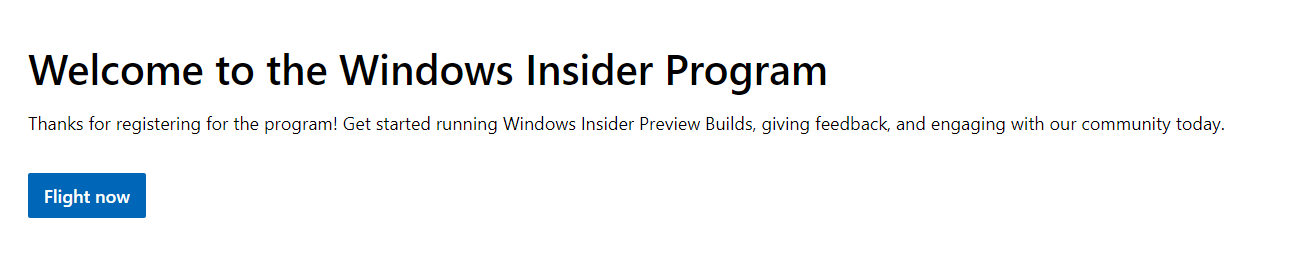Deploying Windows 11 Preview with Intune and Windows Update for Business
If you haven’t yet heard, Microsoft announced Windows 11 recently and as soon as I’d finished watching the Windows 11 event, I immediately started figuring out how I could get the preview build on my device for myself and a few of my colleagues.
The devices at my organisation are Azure AD Joined devices, deployed using Windows AutoPilot and managed by Intune. We use Windows Update for Business with a handful of Update Rings. All of our update rings are Semi-Annual Channel and the only real difference between the rings is simply the size of users subject to it and the deferral periods for feature updates.
So, how do we get Windows 11 to myself and a few of my eager Insiders using Windows Update for Business and Intune?
Windows Insider for Business
It all starts with the Windows Insider Program. For any of you unfamiliar with Windows Insider, it’s basically where individuals can volunteer to receive preview builds of Windows for testing or simply for those who want to be on the bleeding edge of Windows.
So, we need to become an Insider. If you have a quick Google search about it, you’ll see that you need to go to Settings>Update & Security and go to the tab for Windows Insider. Easy, right?
Wrong.
You see, on Azure AD Joined devices the option for Windows Insider disappears. There’s no way to just sign up to be an Insider. That’s because the device is controlled by an organisation. Instead, we have to use the Windows Insider for Business program.
Why use Windows Insider for Business over ‘regular’ Windows Insider, I hear you think.
Put simply, Windows Insider for Business allows you to register your entire organisation with the program and then use GPO/MDM to put users on the relevant Windows Insider servicing channel. This means that you don’t have any technically savvy end-users enrolling in the Insider program when you don’t want them to.
Ok, I’ve teased enough. Lets actually get it going.
Registering for Windows Insider for Business
The first step is a pretty simple one: register for the Windows Insider for Business program.
Go to the Windows Insider registration page and sign in with your Global Admin credentials. You’ll then see a screen where you have to accept the terms. Hit accept and you’ll be told that you’ve now registered. That’s all that’s needed from the Windows Insider page. Next, let’s head over to MDM to set up the Windows Update for Business Update Ring.
‘What happens if I dont do this, and just deploy my update ring?’ I hear you ask. Nothing happens. No update is offered to the device.
Creating the Windows Update for Business Update Ring
If you’ve created update rings for Windows Update for Business, this’ll be familiar to you.
Login to Endpoint Manager (https://endpoint.microsoft.com) and go to Devices>Windows 10 Update Rings
Create a new profile and give it a relevant name, like ‘Windows Insiders Update Ring’.
Set all the usual update settings as you feel necessary, but make sure to set the servicing channel to “Windows Insider - Fast”. This is because currently, the Windows 11 preview is only available on the Insiders fast ring.
Assign to your guinea-pigs and wait a while.
In my experience, it took a day or two for the Windows 11 update to be offered to my device. I’m not sure why, so your mileage may vary.
Installing the Windows 11 Update
After you’ve waited the necessary ‘cloud time’, you’ll see the following appear in Windows Update on your device. The update will take a fair amount of time to download and install. The reboot process didn’t take too long on my device, but older devices might take a bit longer.
That’s it! You’re on Windows 11!
My initial thoughts on Windows 11
Overall, I quite like Windows 11 so far.
The Teams integration that was highlighted during the Windows 11 announcement event isn’t yet available, and the taskbar icons don’t span across multiple monitors yet (but will do in a future update). I like the look and feel of Windows 11 and it definitely has a similar feel to MacOS.
Unfortunately, I ended up having to revert to Windows 10 due to some issues with Teams. I noticed that following the update, the view of other people’s webcams and screen-sharing was very delayed. I didn’t have time to fully troubleshoot this though. Maybe you all can let me know your experiences in the comments below?
Until next time!