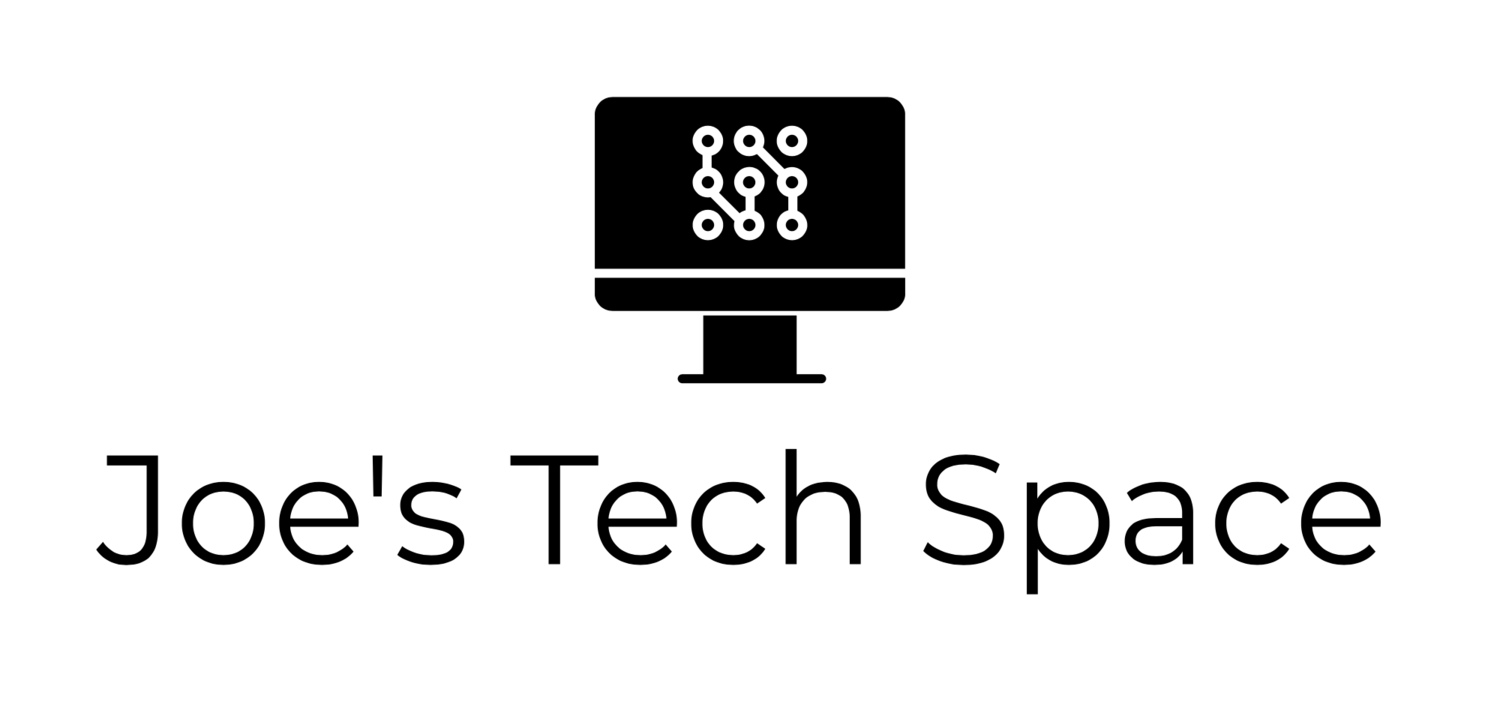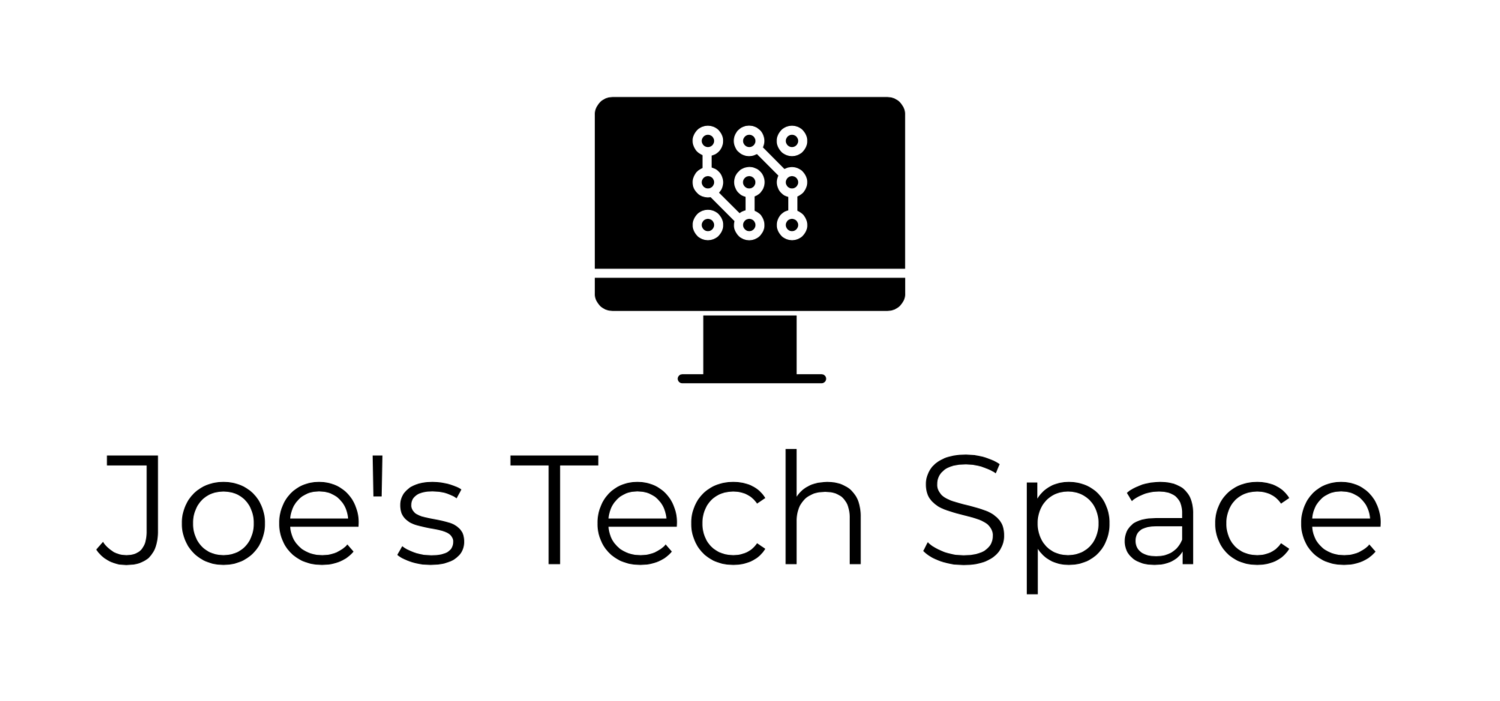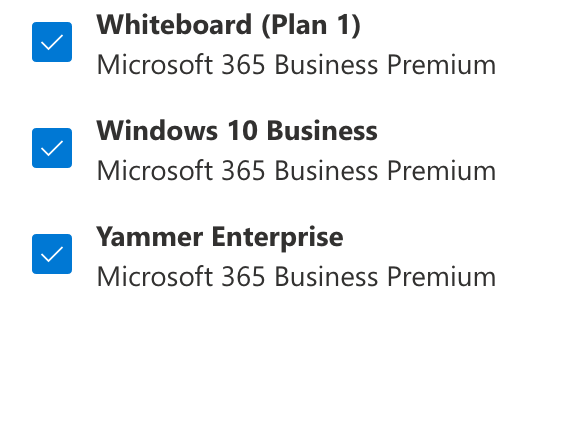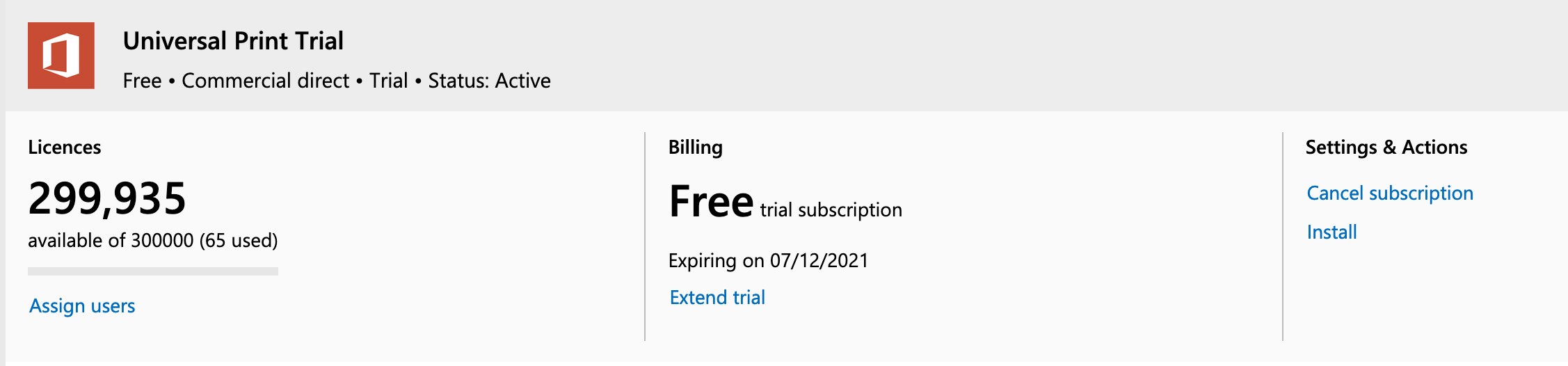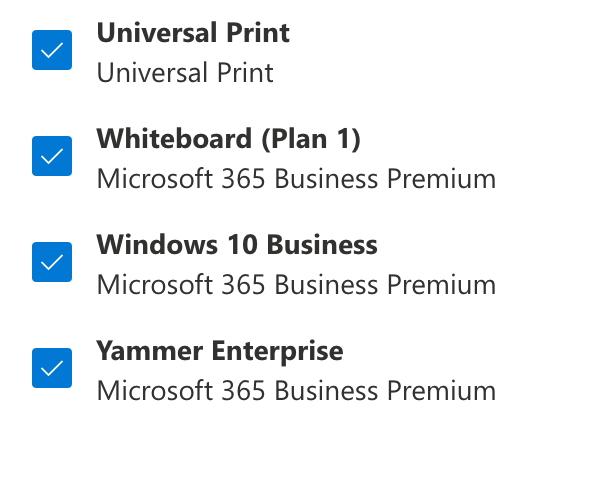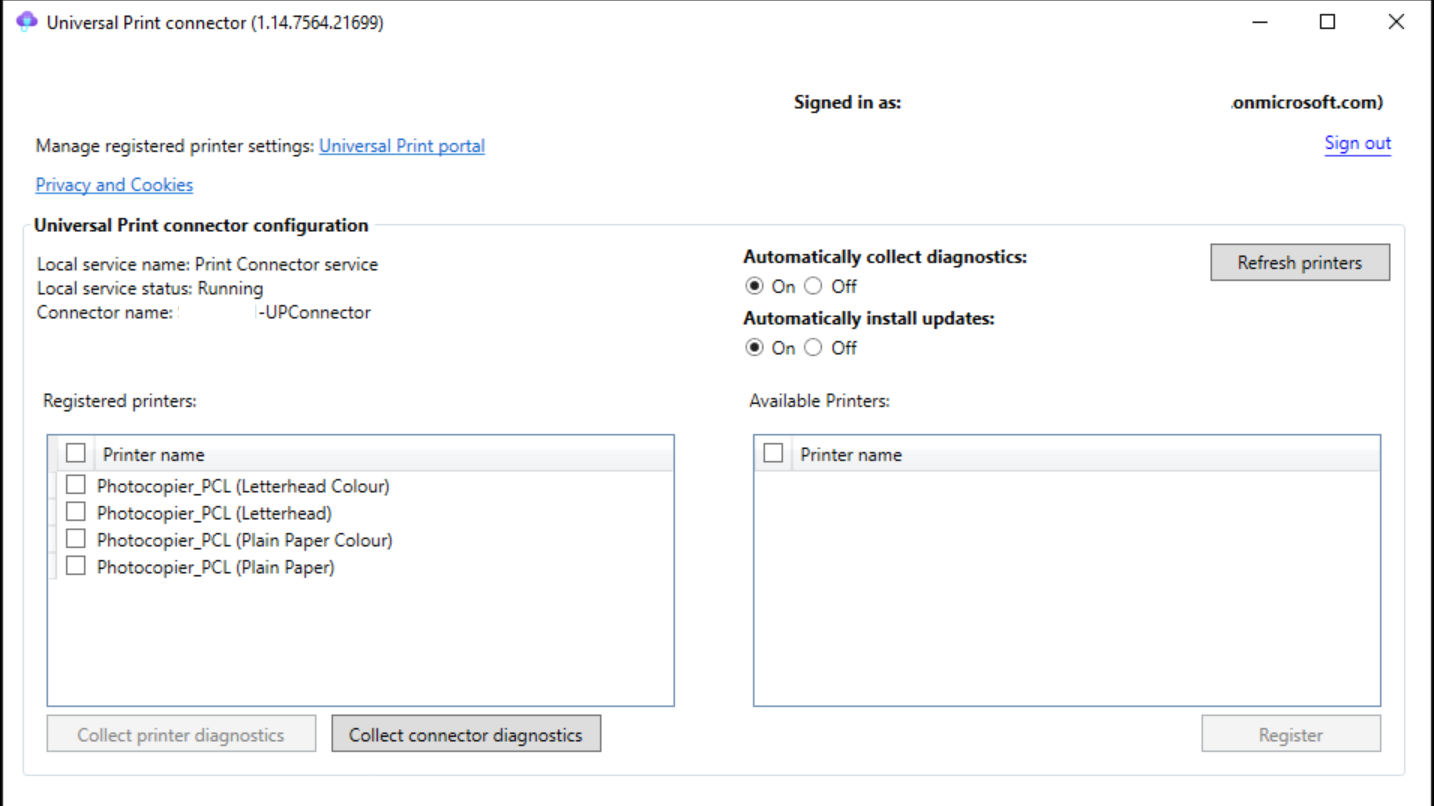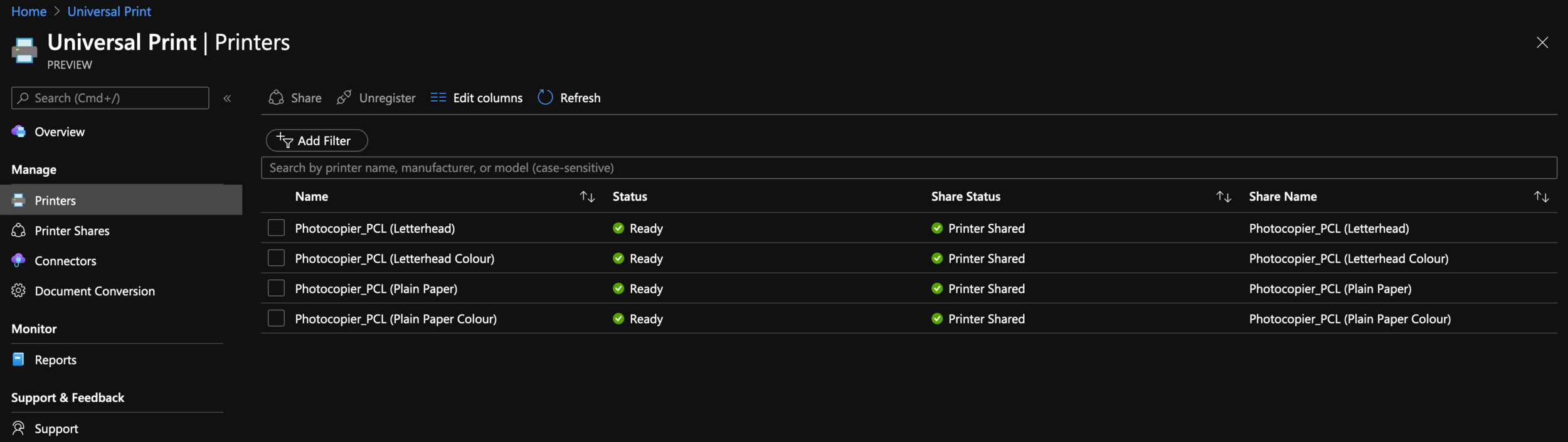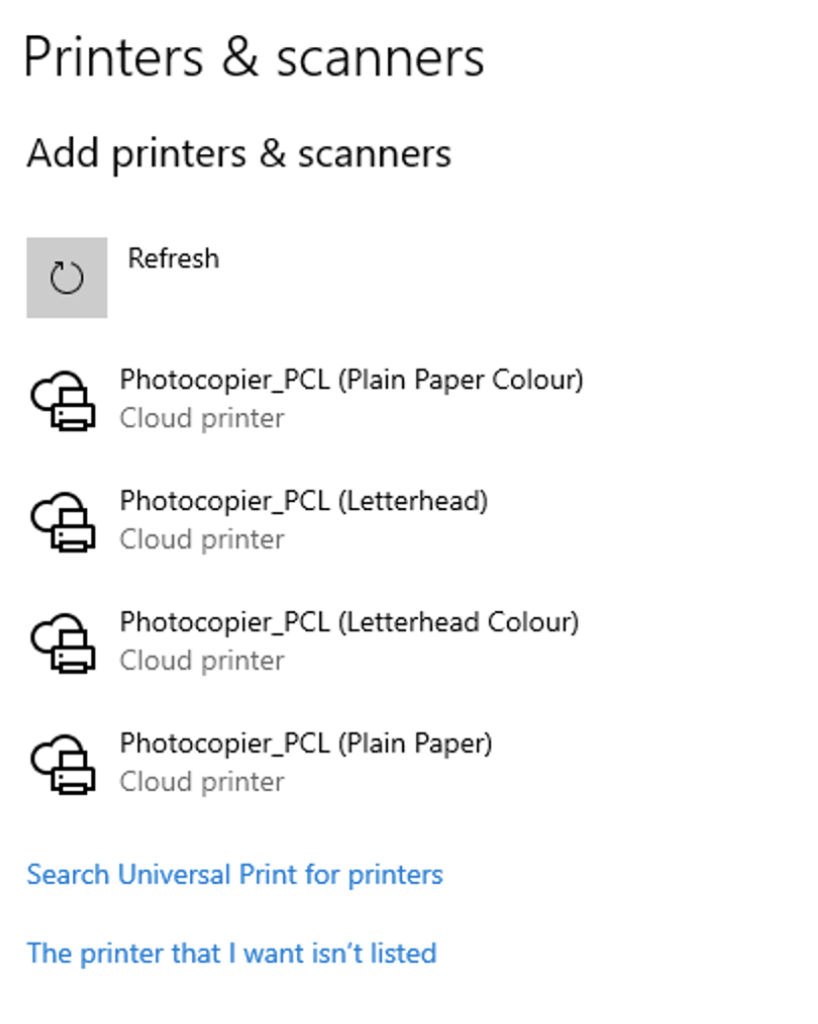Deploying Universal Print
If you’re someone who’s been involved in Windows AutoPilot deployments, migrating customers from traditional MDT or image-based device provisioning then it’s likely that you’ve ran into what I believe is a major gap in Intune’s ability to allow organisations to move to a full zero-touch deployment using AutoPilot; printers.
Previously, the closest you could get to printer support in Intune was a device configuration profile where you’d specify the UNC paths to a printer. Sounds acceptable however in my experience this was very flakey and often did not work. Not what you want during a Proof of Concept of AutoPilot.
The only other solution was Hybrid Cloud Print however if you’ve had the fun of deploying that, I feel for you.
The solution is here…….finally!
Universal Print is the solution. Universal Print allows you to publish your printers on your print servers to your Azure AD-joined devices. So, let’s get into it.
First things first however, Universal Print is currently in public preview. It has not yet become generally available (GA). Microsoft Support do provide support for Universal Print during the preview however if your organisation has strict policies against using things that are not yet GA, feel free to bookmark this post and come back when it’s GA. It’s expected to go GA early 2021.
Let’s talk licensing
Although Microsoft have not yet confirmed the licensing requirements for Universal Print, from all the documentation and Tech Community posts I’ve read on the topic, Microsoft have strongly indicated that Universal Print will be included in the following plans:
Microsoft 365 E3, E5, A3 and A5
Windows 10 Enterprise E3, E5, A3 and A5
Microsoft 365 Business Premium
Microsoft 365 F3
If you go ahead and check the included items within those plans however, Universal Print isn’t in there.
Onboarding to Universal Print
At time of writing, the method of getting Universal Print licenses is by beginning a trial of it via the M365 Admin Portal.
Login to admin.microsoft.com
Go to billing>purchase services
Scroll down to Add-ons
Find and select Universal Print
I’m sure when it goes go GA, Microsoft will add it as a selectable item within the plan.
Now that you’ve onboarded, you’re gonna need to go ahead and assign those Universal Print licenses to your users and also one to your own global admin account, as you need it for administering Universal Print.
Universal Print Connector - What is it and how do you install it?
To facilitate the cloud print ability of Universal Print, it needs a connector to be installed on either a Windows Server or Windows 10 PC with the printers installed. Currently, no printers have direct Universal Print compatibility within their firmware. A number of major manufacturers have announced support for it in the future. You can read a bit more about that here.
The installation is extremely simple;
Download and install
Login as Global Administrator with a Universal Print license or Printer Administrator with a Universal Print license.
Configure a name for the connector and register it
Register the printers with Universal Print
Share the printers to your users
That’s literally it.
Installing the printer on an AutoPilot/Azure-AD joined device
Now for the easy part. Go to devices & printers in Windows Settings and search for printers.
Just add the printer and you’re done.
Can I pre-install Universal Print printers for end-users?
You certainly can. This Microsoft doc has you covered.
Can I use my own encryption key for the Universal Print Data?
Universal Print stores your data on the same platform as Exchange, OneDrive and Teams. Therefore you can leverage the existing support for customer-managed keys.
Summary
So in conclusion I think this is a great feature which has already helped the transition to AutoPilot with native Azure AD join for a couple of customers I work with already and can only see it increasing.
As always, feel free to leave your comments below.